家電製品の買い替えの時って最後の最後まで悩みますよね。
特にパソコンの場合、性能だけみても組み合わせは無限にありますし、デザインやキーボードの好みなどを含めると思い切りが必要になります。
最近ずっと使っていたMacbookAir(2010late)が壊れてしまったので、買い替えすることになりまして、色々と悩んだ末にThinkpadを購入しました。
会社でずっとThinkpadを利用していて、使い勝手の良さに惹かれていましたのですが、私用では自宅でもカフェでも利用するなど少し利用用途も異なることから、予想していなかったことがありました。
いくつか反省点がありましたので、購入検討者などの判断材料になればと思いレビューをします。
今回購入したThinkpadX260のスペック
今回ThinkipadX260を購入しました。4月の上旬に申し込み、4月末くらいに届きました。
購入した時のスペックは以下の通り。
| CPU | インテル Core i3-6100U プロセッサー (2.30GHz, 3MB) |
| メモリ | 8GB PC4-17000 DDR4 SODIMM (1スロット使用) |
| SSD | 256GB ソリッドステートドライブ SATA (OPAL対応) |
| バッテリー | 6セル リチウムイオンバッテリー (72Wh) 背面(前面なし) |
| キーボード | 日本語キーボード (バックライト付) |
| ディスプレイ | 12.5型HD液晶 (1366×768 光沢なし) |
| OS | Windows 10 Home 64bit |
| ソフト | Microsoft Office Home and Business Premium – 日本語 |
| 原産国 | 中国(購入当時。現在は米沢生産になっています) |
| その他 | 指紋センサーあり、カメラあり(HD 720p対応)、追加補償なし |
以上でだいたい12万5,000円で購入したと思います。今はもっと安いかと。
使用目的としては、Word、Excel、Wordpress運用、画像を少し加工くらいです。
これまで使用していた機種と今回の購入理由
これまで利用していた機種は、プライベートでMacbookair2010late+AcerWindowsデスクトップ。仕事ではThinkpadX240(会社支給)です。
家では重い作業や画面が大きい方がやりやすい作業をAcerで行い、文章作成やネットブラウジングなどソファでゆったりしながら行う作業をMacbookairで行っていました。
Macbookairはボトムラインのもので、Core2Duo、メモリ2GB、SSD64GBというスペック。ネットサーフィンとメールくらいの利用で、あまりMacらしい利用をしていませんでした。そのためMacに対する研究が不足していて、その素晴らしさに気づかず、後々後悔することになります。
なお、今回購入するに当たっては、ThinkapadかMacbookの2択で悩みました。最終的にThinkpadを選択した主な理由は主に3つです。
キーボード
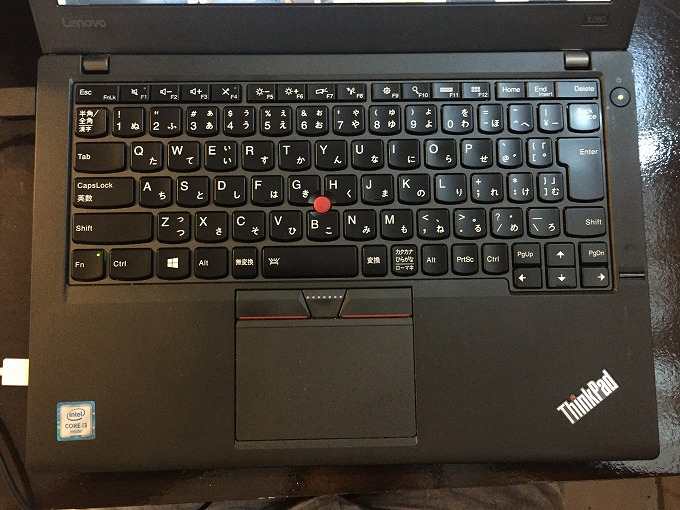
ブラジルで使うかは不明でしたが、前職ではOfficeソフトをヘビーに使っており、ショートカットやデザインなどに慣れてしまっていました。
Macの異なるキーボードをまた覚え直すのも面倒臭いと思ってしまい、今まで慣れ親しんでいるキーボードからThinkpadに分がありました。
また、Macbookairのボトムラインだとキーボードのピッチが広く感じられ、値段も含めて考えた時にProにする勇気が出なかったのも一因です。
乳首

Thinkpadの中心にあるトラックポイントのことを通称”乳首”と呼びます。
この乳首があるおかげで、ホームポジションから手を大きく動かす必要がなく、作業が非常に楽になります。
無論、ショートカットマスターの方はトラックポイント使う必要があまりないのだと思いますが、素人はついついカーソル移動が必要になるため、これも大きな理由です。
値段
値段は購入するかどうか大きい要素になりますよね。
Macbookairの11インチボトムモデルは10万円強と手頃で、メモリ4GB、SSD126GBという機能ですが、これにOfficeソフトをつけて、メモリを増やしてと機能を拡張していくとあっという間に15万円近くなる上、そもそもSSDを増やすことができません。
13インチは136,800円からでこちらもOffice増やせばあっという間に15万になり、結構な価格差が生まれます。上記のキーボードや乳首の点を考慮しても、ここまでお金をかける理由が見つかりませんでした。
購入後に感じた買ってよかったと思えたこと
今回スペックを含めて買って良かった!と思ったことは以下の通り。
リアバッテリーを厚くしたこと

Thinkpadは購入時のみフロントバッテリーを追加することができます。
リアとフロントでそれぞれバッテリーをつければ最大23.2Wh+72Whのバッテリーが確保され、持続時間が20時間を越えることになります。
流石にここまでの電源は必要ないと思いながらも、デフォルトのリアバッテリーだけでは少し心もとないなぁと思っていました。
バッテリーを増強する際には、「リア3セル+フロント3セル」もしくは「リア6セル」の2通りを検討して、今回は「リア6セル」にしたのですが、これが正解でした。
「3セル+3セル」の場合、前後が同じ高さになるため、キーボードはフラットになります。
しかしリアのみ6セルの場合、後方が盛り上がる形となり、キーボードに傾斜がつき、これが非常に打ちやすくなるのです。

そして実際に使ってみたところ狙い通りになりました。バッテリーも節電設定によっては実稼働10時間以上持続しています。
ちなみに、1点注意事項としては、X240でも同じように後ろに傾斜を付けるような形で利用していたのですが、それに比べるとやや傾斜がきついです。
最初いくらかの違和感があるのと、手の大きさや机の高さによっては逆に使いにくい可能性がありますので、量販店などで実際に触って見てみた方がいいと思います。
右側の急速USB充電ポート
これあまり意識していなかったのですが、便利です。
パソコンのバッテリーが比較的長く持つため、右側についているUSBポートからスマートホンの充電が気軽に出来ます。単なるモバイルバッテリー代わりになるだけでなく、急速充電に対応しているため結構早く充電できるのもポイントです。
さらにパソコンを閉じていても充電が可能で、リュックにちょっと入れておけばその間に充電させることもできて、この方法で頻繁に充電をしています。
バックライトキーボード
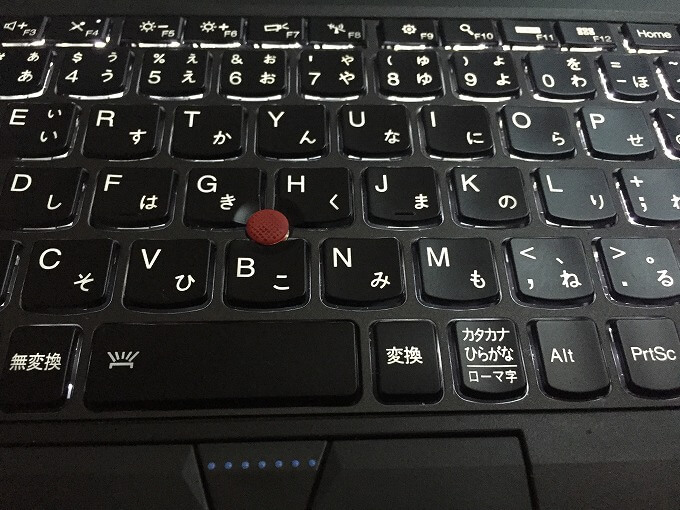
少し薄暗い喫茶店などで利用する時に重宝します。
暖色系の薄暗い電灯の場合、手元のキーボードポジションを確認したい時に見えにくく、少しストレスになります。また僕が住んでいたシェアハウスやホステルなどでは周りに気を遣って電灯を付けることができないことがあります。
今回オプションでつけたバックライトキーボードのおかげで、周りの環境に左右されずに利用することができたのは大きかったです。消灯中の飛行機の中でも仕事が捗ります。
Thinkpad X260購入で予想外だったこと

キーボードのタッチパッドがX240に比べて大きい
X240を使うイメージで購入したものですから、ちょっと戸惑いました。
X240に比べるとタッチパッド部分の縦幅が高くなっており、キーボード部分が少し奥に移動しています。(X240で上部にあった電源ボタンは右サイドについています)
このせいで腕を少し伸ばす感覚になり、距離感に慣れるまでは若干肩がこります。
個人的にはタッチパッドは使わないので無くてもいいくらいなんですけど。とはいえ、これも慣れです。
トラックポイントが勝手に動く
これはThinkpad自体の問題なのですが、トラックポイントが操作している以上に動作する時があります。手を話した後でもカーソルが若干動いたり。。。
ネットで調べたところ、”仕様”のようでして、そのまま使えとのこと。ご冗談がきつい。
X240使っていた時には発生しなかったので、たまにストレスになります。
追記:後日ドライバーを入れ替えたところいくらか直りました。

残念だったところ

Macで利用していたソフトが使えない!
調査不足なのですが、Macで使っていたソフトがいくつか使えず残念無念です。ただの調査不足なんですけど、実際使えなくなると非常に残念でした。
特にこの2つ。
ArttextについてはWindowsでも使えるものの、Arttext2は使えないという現実。
ホームページのロゴ作成なんかにとても重宝していたのですが、Arttext2の方がずっとサンプルも多く利用しやすかった。
またホームページでcssやHTMLを編集する際のソフトについても、Macの方が見やすいものが多く、ちょっと残念でした。
全体としてMacの方がビジュアルが見やすく、やはりOSも含めてデザインは圧倒的にMacです。
ディスプレイはIPS液晶にするべきだった
職場で利用していたX240の液晶がどうだったのか覚えていませんが、X260購入時はお金をケチってデフォルトの液晶で購入しました。
特段困らないといえば困らないんですが、友人に画面を見せたり、ちょっと部屋を移動した際などに毎回液晶画面を傾けないとはっきりと画面を見ることができません。
自分の視線に対して直角に画面を傾けないと、画面の中心部分は見えても、端の方が非常に見えにくくなります。ミーティングなどで本当に不便です。
これから購入される方はIPS液晶を選択することを強くオススメします。
次はMacbookにするかもしれない
正直、仕事をやめるとエクセル使用頻度落ちますし、複雑な数式使う機会も少ないものです。
ショートカットも大きく違うわけではありませんから、慣れればいいのかなと。
いくらか高いのは我慢しながら、次はMacbookProあたりにしたいと思っています。
その最たる理由は、仕事を辞めてからフリーで仕事をちょっとしていたりしたのですが、iPhoneとMacが連動機能を使いたくなったということです。
喫茶店でイヤホンをつけて作業をしいると、電話やメールに気づかないことも多く、Macbookの画面にiPhoneに来た通知を送ってくれるのは嬉しいです。画面から目を逸らさないだけで、作業効率がぐっと上がります。
どうでもいい通知も含めて、目の端で確認すれば済みますから、携帯の方に目を向ける必要も、携帯を手に取る手間もありません。
またiPhoneで撮影した写真をWordpressで利用する際にもスムーズにパソコン側で受け取れるのは本当に素晴らしい。
この点について、現在はPushballetとDropboxを使ってなんとかしていますが、電話通知までは対応していないため、ますますMacOSへの切り替えに気持ちが傾きます。
まぁあと数年はこれで済ませますけど!
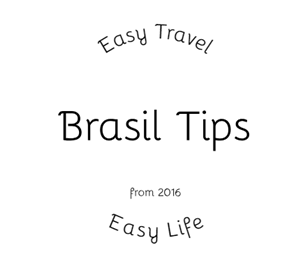


ご質問はこちら Comment/Question