海外に行くとついつい写真を多く撮影しがちです。
特にiPhoneやアンドロイド携帯のカメラ性能が高くなったため、街なかやちょっとした風景も全て写真に収めてしまいます。しかも、同じ風景を何度も撮影していたとうこともよくあることです。
一方で、スマートホンで撮影した写真が綺麗になったということは、その分画像のデータ容量も大きくなっているわけでして、スマートホンの容量を圧迫する原因にもなります。僕のiPhone6で撮影したデータ画像なんて、こんなに大きい必要あるのか!というくらいに大きかったりします。
さらには動画撮影した日にはすぐに容量がいっぱいになってしまって、新しい写真の撮影ができないという状況になります。
特にiPhoneは容量が16GBしかないものを使っている方も多く、こうした方にとって画像の容量圧迫問題は切実です。
毎回SNSにアップしたり、気づいた時に画像を削除するのもいいですが、Dropboxというアプリを入れておけば、旅行中に撮影した写真をすべて残しておくことができます。
Dropboxとは
今やオンラインストレージの代表格であるDropboxは既に利用されている方が多いことと思いますが、一応簡単に説明を。
Dropboxはオンライン上に自分のデータを保管することのできるサービスです。
例えば学校ではA、自宅ではBというパソコンを利用していて、AでもBでも使いたいファイルがあるとします。自宅で編集したレポートを学校で使いたい場合に、毎回USBファイルに保存して、もう一つのパソコンに挿して利用するというのは面倒ですし、USBを忘れたりするとそのレポートを編集できません。
しかしながら、オンライン上に保管しておけば、インターネット上にそのファイルがあるため、ネット環境さえあればいつでもそのファイルにアクセスできるというものです。
さらにデータがパソコン上ではなく、オンライン上にあるため一定の設定を行えばパソコンのデータ容量を圧迫することがありません。そして、この特性を利用してスマートホンのデータ容量を節約しようというのがDropboxのアプリです。
Dropboxアプリの使い方(iPhone)
Dropboxアプリにはスマートホンで撮影した写真を自動でDropboxに転送してくれる機能があります。転送さえしてしまえば、スマートホン内の写真は全て消してしまったも問題ないわけです。必要であれば後でアプリ内で写真を見ることができますし、パソコンにDropboxをインストールしておけばパソコン側で確認することもできます。
ダウンロードはこちらから。
Dropboxの設定
Dropboxをインストールしたら、一定の設定を行うだけで作業は終わりです。
ここからiPhone内の画像を自動でアップロードする設定を行います。
設定はiPhone側とアプリ側で行います。
iPhone側の設定
まず、iPhoneの「設定」に入ります。下部にアプリが一覧になっていると思いますので、その中からDropboxを見つけて選択します。
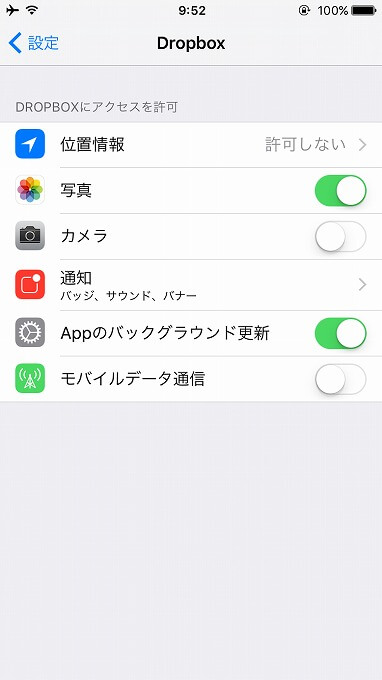
必要な設定は以下のとおりです。
- 位置情報→常に許可
- 写真→オン
- モバイルデータ通信→僕はブラジルの現地SIMで利用可能なパケットが少ないため、オフにしています。WiFiがない状態でもアクセスしたいという方はオンにして下さい。ただしパケットを消費しますので、少なくとも海外滞在中はオフで良いと思います。
Dropbox側の設定
Dropboxのアプリを開きましょう。
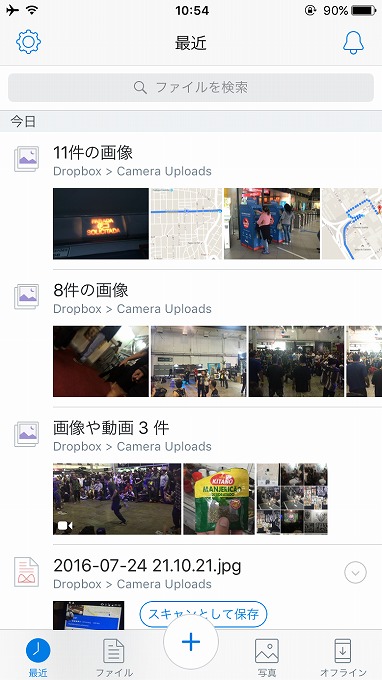
下部にあるメニューのうち「最近」を選択すると左上に設定マークがありますので、タップして下さい。
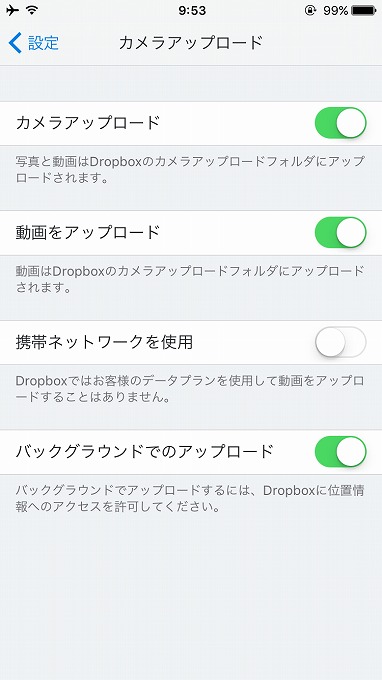
設定画面内の「カメラアップロード」をタップして、以下のように設定します。
- カメラアップロード→オン
- 動画をアップロード→オン
- 携帯ネットワークを使用→オフ
- バックグラウンドでのアップロード→オン
こちらの「携帯ネットワークを使用」は国内であれ国外であれオフで良いと思います。外出中に常にアップロードが必要だというケースはほとんどないと思いますので。
以上の設定でiPhoneで撮影した写真を自動でDropboxに転送してくれるようになります。
データ容量を節約するための運用方法
ただし、現時点ではただ写真ファイルをDropbox側に転送するようにしてくれただけなので、転送後もiPhoneに写真データが残ります。これを削除するしなければ意味がないため、転送完了を確認したら暇な時に削除をしておきましょう。
大量のデータを削除する簡単な方法
ただし、写真を一つ一つ選択して削除するのは非常に面倒です。
iPhoneの写真アプリを開いて、該当するフォルダを開くと「選択」というアイコンが右上にありまして、これをタップすると画像を選択できる状態になります。
この時一つ一つをタップすると非常に疲れますので、指をスライドさせてみて下さい
そうすると指でなぞったファイルが一括で選択することができます。iPhoneに残しておきたい画像以外は選択して、右下のゴミ箱アイコンをクリックすればゴミ箱に捨てることができます。
ゴミ箱に入れただけでは不十分。容量が不足している時は完全削除しておこう
実はiPhoneで画像を削除しても完全にデータが消えているわけではありません。
写真アプリのアルバム画面を見ると「最近削除した項目」というファイルがあると思います。
ゴミ箱に入れても30日間はいつでもデータを復活できるようになっています。30日経過後は自動で完全削除されます。
そのためすぐにでも容量を空けたいという時には、このフォルダ内のデータを完全に削除するようにしましょう。
右上にある「選択」アイコンをタップして、左下に出現する「すべて削除」をタップすれば完了です。
パソコン側にもDropboxをインスト-ルしておこう
写真削除後もDropboxアプリ内にてデータを確認することはできますが、パソコン側にもDropboxをインストールしておくとパソコン側でも写真を見ることができます。
ブログやSNSにアップロードしたいという時にはパソコン側から写真をダウンロードできるととても便利です。
パソコンへのインストールはこちらからどうぞ。
Dropboxの容量がいっぱいになった時は
Dropboxは無料版だと2GBしか容量がありません。友人を招待したり、学生キャンペーンなどを利用するともう少し大きくなりますが、いつかは一杯になってしまいます。
そういう時はとりあえずパソコン側にデータを残しておきましょう。外付けのハードディスクでもいいです。
パソコン側にDropboxをインストールしておけば、コピーしてペーストするだけで画像の移動は簡単にできますので。とはいえ、本当にたまにでいいと思いますが。
ずっと昔の何気ない写真が色々と思い出させてくれます
僕はこの運用を3年前からしています。
たった3年ですが、色々と細かいことは忘れているわけで、たまに過去のフォルダを確認するとちょっとした写真が当時のことを思い出させてくれて、ノスタルジーに浸れます。
昔だったらカメラで撮った写真は全て現像していたわけで、ミスした写真とかあまり大事じゃないと思っていた写真も全部残るわけです。
でも今はデータになってしまって、不要だと思ったらすぐに削除できてしまうわけです。でもそういう詰まらないと思っていた写真でも後から見つめなおすと色々な思い出が出てきたりします。
そういう意味でも「大事な写真」と「どうでもいい写真」という区分をさせずにDropboxに全部残しておくというのも面白いです。
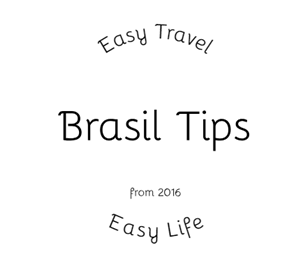




ご質問はこちら Comment/Question