Thinkpadを購入してからはや5ヶ月が経ちました。
色々と不満はありながらも、やはり使い勝手に慣れてしまっているために手放せないノートパソコンです。
なんだかんだで10時間程度はバッテリーが持続して、持ち運びにも全く問題がないため、ここブラジルでも自宅・外出先ともに一日中活用しています。

さて、そんなThinkpadX260なのですが、ずっと不満に思っていたことがありました。それはトラックポイントの反応が悪く、手を話しても動いたり、スクロール設定が反映されなかったりと「使えるけどやきもきする」感覚のまま利用してきました。
しかし、今回ようやく修正方法を見つけましたので、ご紹介します。
トラックポイントの不具合の原因はドライバの不調
そりゃそうだろと言われてしまいそうですが、トラックポイント不具合の理由はソフトウェアの不調だったようです。
とはいえ、この点については以前から薄々気づいていた事だったのですが、面倒だなぁと思いながら無視していた次第です。
しかし今回スクロール機能そのものが機能しなくなったために、渋々ドライバのインストールを行いました。(スクロールの機能不全は僕自身の操作ミスによるもの)
お陰様でそれまで悩んでいたトラックポイントの不調は全て修正され、ストレスが一つ減ることになりました。
もしThinkpadを利用していて同様の事象に悩まされた方がいらっしゃいましたら以下の通りドライバの再インストールを行いましょう。
Thinkpadのドライバの再インストール方法
1.Thinkpadのポインティングデバイス・ドライバを削除する
Thinkpadに既にインストールポインティングデバイスのドライバを削除します。
まず「Windowsボタン+X」で以下のようなメニューを表示させます。
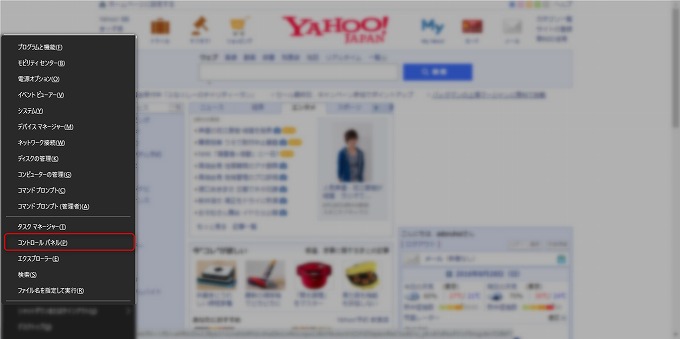
メニューのうち、「コントロールパネル」を選択すると以下のような画面が表示されますので、左下にある「プログラムのアンインストール」をクリックしましょう。
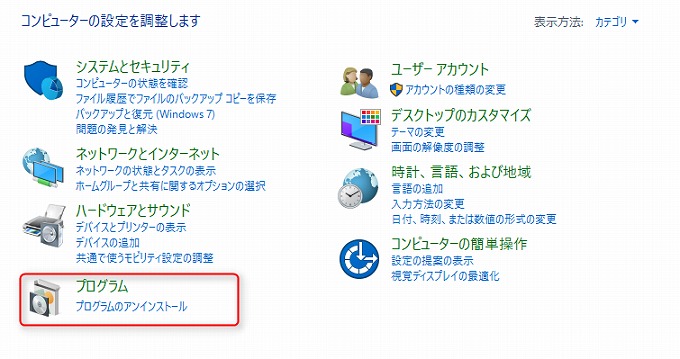
表示されたプログラム一覧から「Synaptics Pointing Device Driver」を右クリックして「運インストール」を選択します。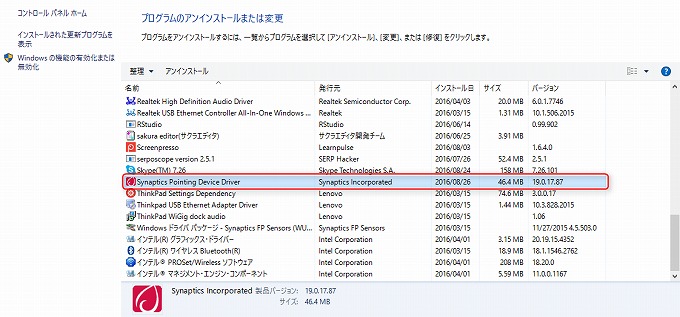
その後は表示される画面を順に進めていけばアンインストールは完了します。
2.新たなデバイス・ドライバのインストール
さて、削除したものと同じ新しいドライバをインストールしましょう。
ご利用のThinkpadの機種ごとにインストールするべきソフトウェアが異なる可能性があります。以下の公式サイトからご自身の機種を選択します。
HP Lenovoサポート
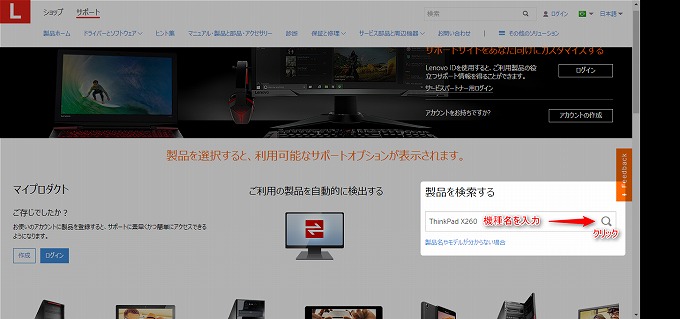
機種ページに移行したら、左上にあるメニューから「ドライバーとソフトウェア」を選択しましょう。
ここに様々なソフトウェアが格納されておりますので、「Synaptics ThinkPad UltraNav ドライバー」を見つけて、右にあるダウンロードボタンからドライバをダウンロードします。
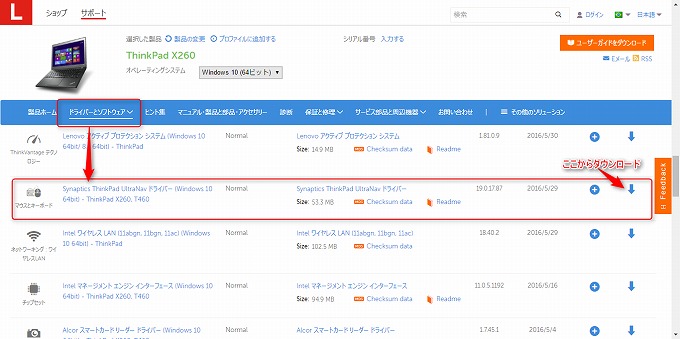
ダウンロード後は、ダウンロードフォルダを解凍して、インストールを進めてください。はいを連打する形で問題ありません。
各機能の再設定を忘れずに
再インストールによって、ポインター速度やスクロールの列数などが初期化されていることがあります。僕の場合はタッチパッドの無効化などが初期化により有効になっていました。
その際は「コントロールパネル」→「ハードウェアとサウンド」→「マウス」から設定をしましょう。
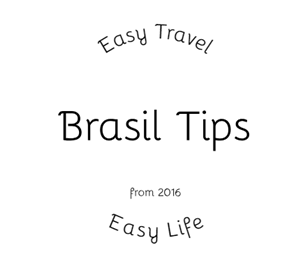

ご質問はこちら Comment/Question