いやはや、5年ほど利用していたロリポップをついに卒業するに至りました。
僕が属しているある団体で公式サイトをつくるということで、htmlとかcssとか何もわからなかった僕がゼロから勉強してサイトを作成したのがことの始まり。
よく分からないままにインターネット上の「初心者向け」とか「とりあえずこれでOK」みたいな文言に導かれるままにロリポップのロリポプランを契約。
かなり小さい団体で、サイトアクセス数はもちろんのこと、サイトコンテンツもたいした数がなかったため、特段何の不満もなくずっと利用していました。
しかし最近何かとサイトの表示速度が気になっていたこと、サーバーの不具合が多くなっていたこと、さらにロリポップと同じ料金で利用できるずっと良いサーバーがあると知り、重い腰を上げてサーバーの移転に取り掛かったのでした。
▼こちらの記事も併せてご覧ください。
MixHostへ乗り換えた5つの理由。ロリポップに疲れ果てているあなたに。
ロリポップのWordPress運用が重いので、MixHostで速度向上を実現した
MixHostとは
今回移転した先がMixHostというサーバー。
昨年から始まったサービスでまだ1年も経っていないものの、素人にとっては超十分なサーバースペックとロリポップ並の格安料金が相まってネット上でかなり話題となっているサーバーです。
MixHostを選択するべき理由はかなりあって、少なくともロリポップユーザーからすると乗り換えない理由が一つも無いくらいに優秀過ぎるサーバーだったりします。
サーバー移転の3つの方法と問題点
mixhostサーバーの移転について公式サポートでは以下の3つの方法が掲載されています。
- WordPressプラグイン「Duplicater」を利用して移転する
- WordPressプラグイン「All-in-One WP Migration」を利用して移転する
- プラグインなしでひたすら頑張る
移転を決心した当初は上記で説明されているプラグインを利用して移転しようかと思っていました。プラグインを利用した方が移転がかなり楽だという噂とサーバーの中身をいじるポイントを少しでも減らして事故を防ぎたいと考えたためです。
僕はエンジニアでも無ければプログラマーでもないため、あまり触れたことの無い世界は極力タッチしたくないわけで。
しかし実際にプラグインを利用しようとしたところ次のような問題が。
- Duplicator:パッケージ作成を試みるとアホみたいなErrorの嵐。修正とかそういう気が失せた。
- All-in-One WP Migration:データ容量512MBまでしか対応していない。メディアファイルを別途移行すればいいと公式サイトにあるものの、バラバラにファイルを扱う方法がよくわからなかった。
で、結局プラグイン無しで地道に一つ一つやることにしました。ちょうどエンジニアの友人と会う予定があったので、事前準備をした上で実際の移行を横で指導してもらうことに。
結果、無事移転できまして、大満足なわけです。しかも意外とかなり簡単。
プラグインなしで地道にサイト移転する方法
サイト移転の大きな流れは以下の通りです。とりあえずサーバー契約して、現在のロリポップにあるデータを手元に落として、新しいサーバーにアップするだけです。
I 事前準備
①MixHostの契約【MixHost側】
②Wordpressデータをダウンロードする【ロリポップ側】
③データベースをダウンロードする【ロリポップ側】
Ⅱ MixHostのサーバーをつくる
④MixHostにサーバーを構成する
Ⅲ Mixhostにデータをアップする
⑤Wordpressのデータを少し書き換える(wp-config.phpのみ)
⑥MixHostにWordpressデータをアップロードする
⑦ドメインのネームサーバーを変更する
①Mix Hostを契約する
当たり前ですが、最初にMixHostの契約を済ませてしまいましょう。
最も安いエコノミープランで容量が10GBですが、通常この容量を使っている人も多くないと思います。が、サーバー契約時点で1.5GB程度は占有されているので、この点は注意が必要です。
目安としては、エックスサーバーでいうところのX10プランがMixHostのスタンダードプランなので、とりあえずスタンダードを選択しておけば問題ないでしょう。
②FTPで現在のWordpressサイトデータをまるごと落とす
まずは既存のロリポップサーバーにあるデータをまるごとダウンロードします。ディレクトリ直下全てのファイルが対象になります。一応補記しておくと、各フォルダの下にはhtcaccessとかwp-config.phpとかwp-includesフォルダなどがあります。
今回はとりあえず一つだけサイトを選択してそのフォルダをまるごと落とします。
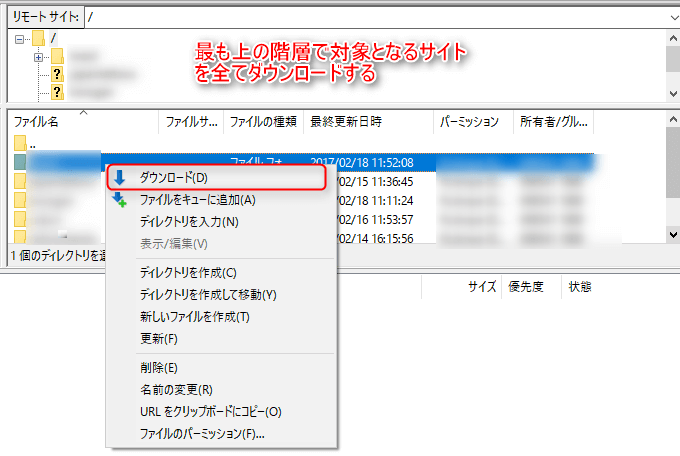
当サイト(200本程度の記事)のダウンロードで軽く1時間くらいかかったように思います。サイトの規模によっては結構時間のかかるパートなので、少し余裕を持って作業しましょう。
③ロリポップ側のMySQLデータをダウンロードする
既存のサーバーからダウンロードするものとして、Wordpressデータ以外にサーバーデータがあります。
普段のサイト運営では一切触らないので僕も中身がどんなものか知りませんでしたが、以下の方法でアクセス・ダウンロードしていきます。少し長いように見えますが、一つ一つしっかりと進めればかなり簡単な作業ですので、素人でも問題なしです。
まずロリポップの管理画面にログインして、WEBツール→データべースと進みます。
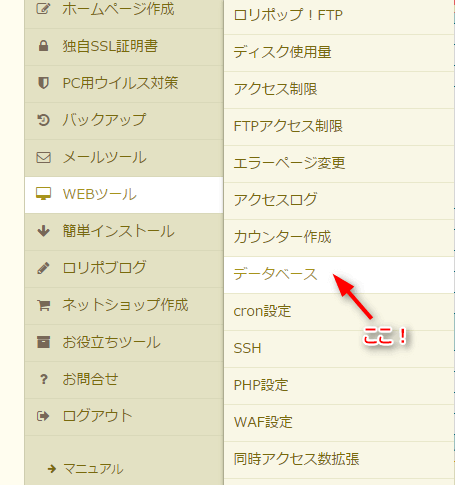
以下のような画面が表示されるので、「操作する」をクリック。
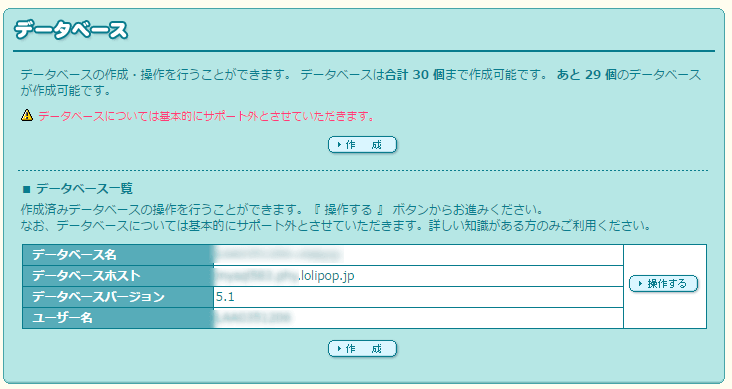
さらに以下のような画面が表示されます。ここで「サーバー」「ユーザー名」その隣で確認できる「パスワード」がこの次のページで必要になります。
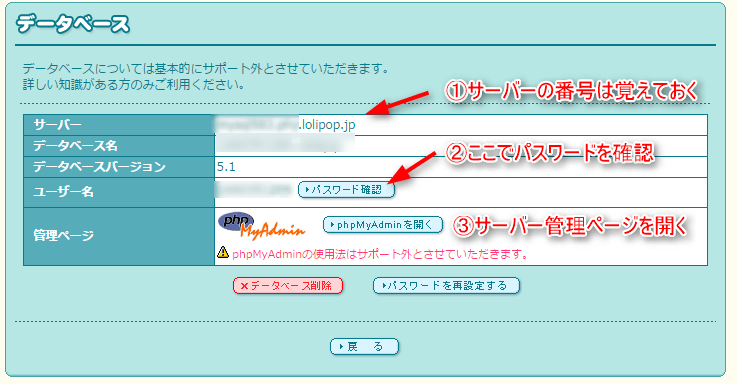
で、このページで上記の内容を入力します。実行ボタンでphpMyAdminにログインします。
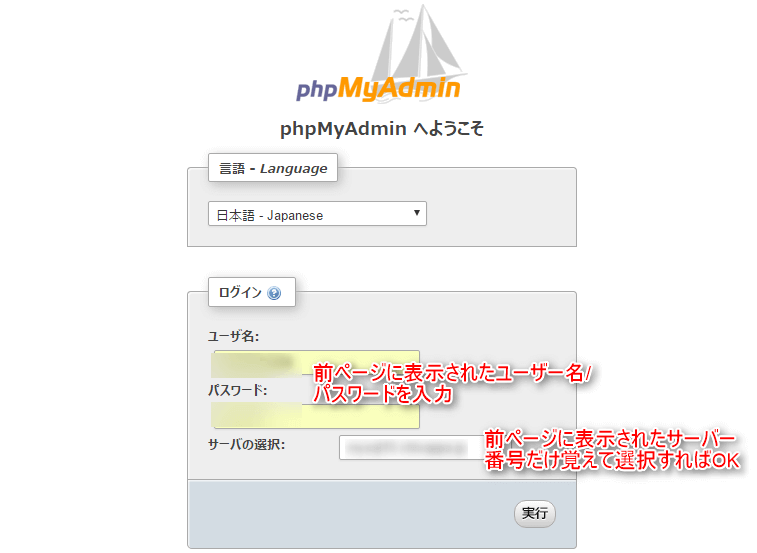
ログインした後の画面がこちら。上部バーにある「エクスポート」をクリックします。
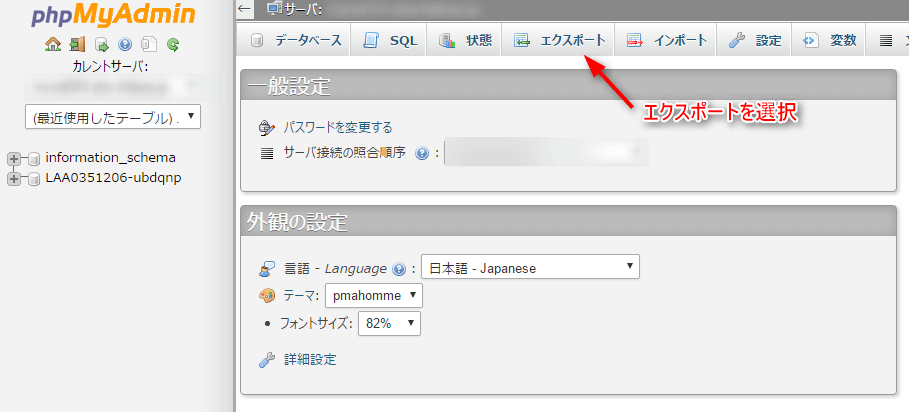
さて、長くなりましたが、こちらがデータベースファイルのダウンロードページです。エクスポート方法に「簡易」と「詳細」とあり、詳細でオプションを選択できます。
今回は詳細でオプションを一切変更せずにそのまま最下部の「実行」をクリックすればデータベースファイルのダウンロードは完了です。(たぶん簡易で問題ないです)
④MixHost側でサーバーの受け入れ体制を作る
さて、既存のサーバーデータについてのダウンロードは終了しましたので、ここから新しいサーバー側の設定やデータのアップに移ります。
④-1 サーバーを新規に構成する
まずMixHost側でサーバーを新規に作成します。
MixHost契約時に受信したメールに記載された「コントロールパネル」のURLにアクセスして、【ログイン情報】のユーザー名・パスワードを入力してログインします。ログインすると以下のような画面になります。
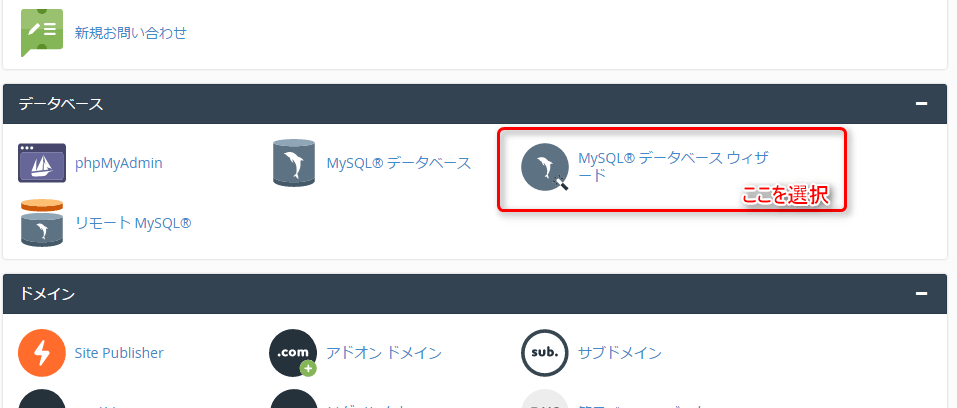
管理画面から「MySQLデータベースウィザード」を選択します。
ここでデータベースの新規作成とユーザーの登録をします。
データベースのディレクトリは好きな文字情報でOKですが、あまり長くしても意味がないので、簡潔なものにしましょう。
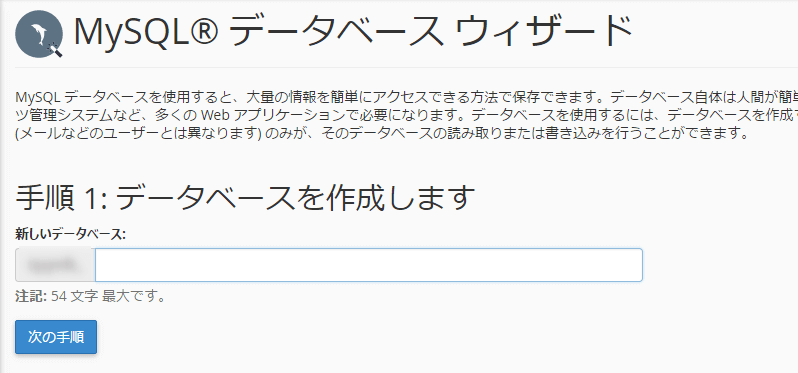
続いてユーザーの登録。ここも任意の文字列を入力してユーザーの作成ですぐに完了します。
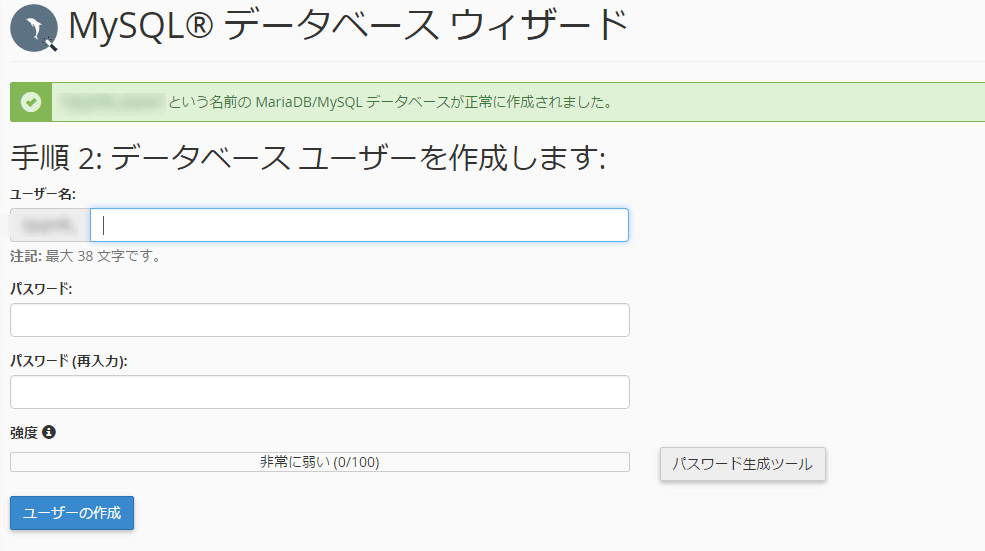
最後に権限設定で「すべての権限」を選択して終わりです。

ここまで来たらロリポップで利用していたMySQLファイルをMixHostにインポートしましょう。MixHost管理画面で「phpMyAdmin」を選択するとロリポップと同じ画面が表示されます。
今回はファイルを取り込むため「インポート」を選択して、以下の画面でファイルの選択後、最下部の「実行」ボタンをクリックします。
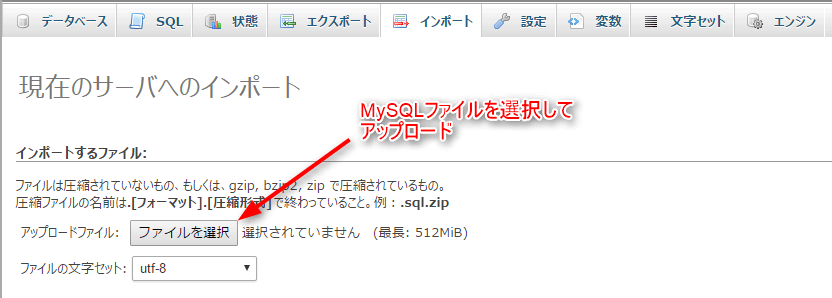
これでMixHost側の受け入れ体制は完了です。少し長いですが、作業一つ一つは難しいものではないので、根気よく頑張れば素人でもできます。
④-2 ドメインの設定とアップロード先フォルダをつくる
次にアップロード先のフォルダをサーバー内に作ります。
管理画面の「アドオン ドメイン」を選択します。
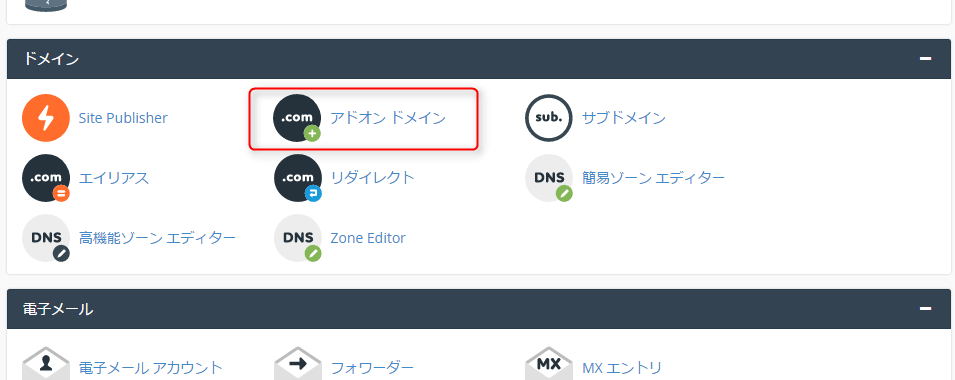
ここでドメインの設定とWordpressデータの格納フォルダの名前を設定します。
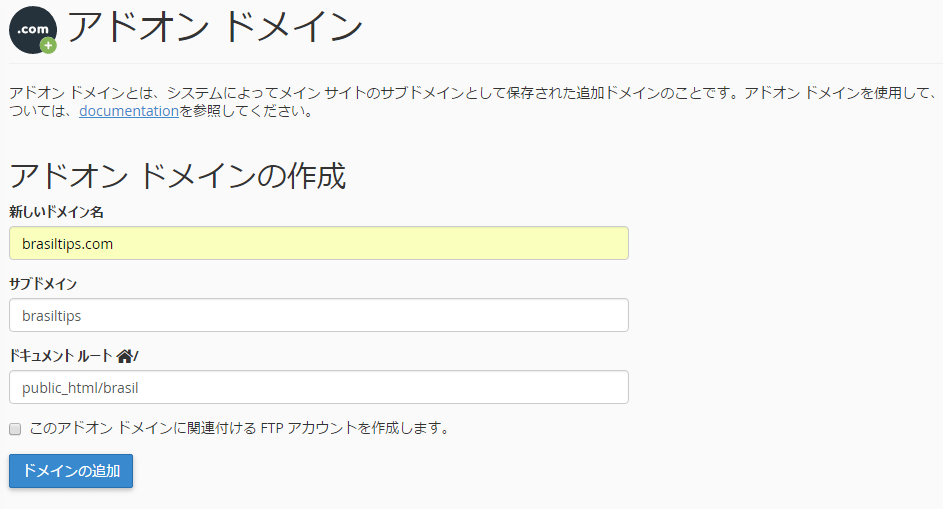
追加されるとFTPで新たにフォルダが設定されていることが分かります。

⑤ダウンロード済のwp-config.phpの内容を書き換える
さて、ここから事前ににロリポップ側からダウンロードしたWordpressファイルとをアップしますが、その前に一つだけwp-config.phpファイルの内容を修正する必要があります。
ダウンロードしたWordpressフォルダの中にあるwp-config.phpを開くと以下のような記述がありますので、それぞれこれまでの情報に修正して下さい。修正箇所は★がついている場所です。
// ** MySQL 設定 - こちらの情報はホスティング先から入手してください。 ** //
/** WordPress のデータベース名 */
define('DB_NAME', '★★★★★');
/** MySQL のユーザー名 */
define('DB_USER', '★★★★★');
/** MySQL のパスワード */
define('DB_PASSWORD', '★★★★★');
/** MySQL のホスト名 (ほとんどの場合変更する必要はありません。) */
define('DB_HOST', 'localhost');
データベース名、ユーザー名、パスワードはそれぞれ前項で作成したものです。
4つ目のホスト名は「localhost」として下さい。
注意点として、ユーザー名は自分で入力した文字列の前に初期設定のユーザー名がつきます。忘れた場合や不明な場合はMixHost管理画面の「MySQLデータベース」で確認できます。
この修正を上書き保存したらデータをアップするだけです。
⑥MixHost側のサーバーにデータをアップロードする
MixHostサーバーにFTPソフトを利用してアクセスしましょう。
MixHostからのアカウント設定完了メールにFTP接続情報が記載されていますので、そちらをご参照の上接続して下さい。
接続できたら、/public_htmlに事前にダウンロード、wp-configのみ修正したフォルダをそのまま放り込みます(ドラッグ&ドロップ)。ここでまた少し時間がかかります。僕はやはり1時間程度。
⑦ドメインのネームサーバー(DNS)を変更する
最後にドメインのネームサーバー(DNS)の設定を変更して完了です。
DNSの設定方法についてドメインの取得サイトをご参照下さい。僕がドメインを取得しているお名前.comのDNS設定画面はログイン後、上部バーの「ドメイン設定」、サイドバーの「ネームサーバーの変更」から可能です。
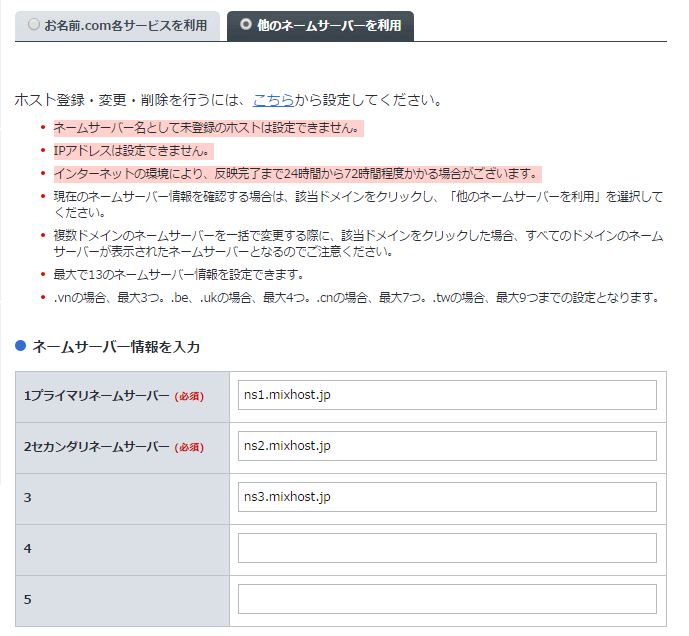
ネームサーバーの設定は上記にもありますが、以下のように設定して下さい。
|
ネームサーバー1 |
ns1.mixhost.jp |
|
ネームサーバー2 |
ns2.mixhost.jp |
|
ネームサーバー3 |
ns3.mixhost.jp |
これで全ての設定が完了です。
※しばらくは旧サーバーへのアクセスもあるため、両方のサーバーを契約しておくことだけ忘れないようにして下さい。
※サーバー移転後、新しいサーバーにアクセスするまで。DNSの変更が完了するまで最大72時間かかるため、焦らずいくらか辛抱するようにして下さい。今回は24時間程度で完了しました。
どうしても上手く行かない時は格安でサーバー移転を請け負ってくれる
ここまで説明してきましたが、普段からFTPを利用してサーバーの情報をいじっていたりしていないといくらか難しいところがあります。
どうしても難しい場合はMixHostが一般的な料金(数万円)に比べてかなり安い料金でサーバー移転を全て行ってくれます。
何度もあることではありませんし、ロリポップのサーバーに不満を持っている方は一時的な出費を踏まえても乗り換える価値のあるサーバーだと思います。
公式 MixHost
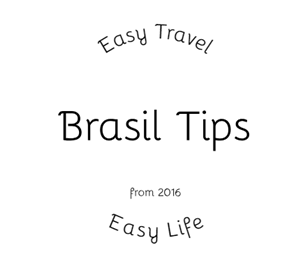
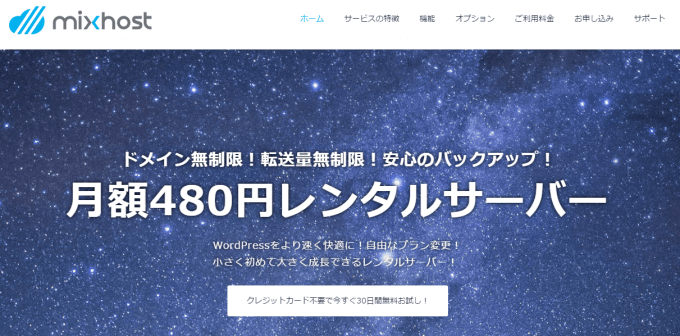
ご質問はこちら Comment/Question